Are you trying so as to add a novel contact to your PowerPoint presentation? One method to make your slides extra participating and dynamic is by incorporating a video inside your textual content. By following these easy steps, you’ll be able to create eye-catching slides that can captivate your viewers.
Step 1: Add Your Textual content
To start, open Microsoft PowerPoint and create a brand new presentation or open an current one. Begin by including a textual content field to your slide. Click on on the “Insert” tab within the high menu and choose “Textual content Field” from the Textual content group. Click on and drag on the slide to create the textual content field, then kind within the desired textual content.
Select a pleasant broad textual content similar to Impression.
Step 2: Add a Form and Ship to Again
Subsequent, you’ll wish to add a form that can function the container to your video. Go to the “Insert” tab once more and select a rectangle from the “Shapes” group. Draw the rectangle over the textual content field, guaranteeing it covers your complete slide.
Now, you want to ship the form to the again to make the textual content seen once more. Proper-click on the form, hover over “Order” and choose “Ship to Again”.
Step 3: Choose Textual content and Form
Maintain the “Shift” key in your keyboard and click on each the textual content field and the form to pick them each.
Step 4: Merge Shapes – Mix
With each the textual content field and form chosen, navigate to the “Format” tab within the high menu. Search for the “Merge Shapes” possibility within the Insert Shapes group. Click on on it and select “Mix” from the drop-down menu. This may merge the textual content and form into one, making a unified object to your video.
Step 5: Insert Video
To insert the video contained in the textual content, go to the “Insert” tab and choose “Video” from the Media group. Select the video file you wish to use, and click on “Insert.” I selected a free video from Pixabay which I had downloaded beforehand.
Step 6: Playback Settings
With the video nonetheless chosen, you’ll wish to configure the playback settings. On the PowerPoint ribbon, it is best to see a “Video Format” tab. Click on on it, after which navigate to the “Playback” tab inside that group.
- Verify the field subsequent to “Begin Routinely” to make sure the video begins taking part in as quickly as you attain the slide through the presentation.
- Allow “Loop till Stopped” to have the video replay in a steady loop till you navigate to the subsequent slide or manually cease it.
Step 7: Ship Video to Again
Lastly, to finish the impact and have the video play throughout the textual content, right-click on the video and choose “Ship to Again.” Now your video needs to be behind the textual content and visual by way of the form, creating a really cool visible impact.
And that’s it. Experiment with completely different fonts to seek out ones you want.


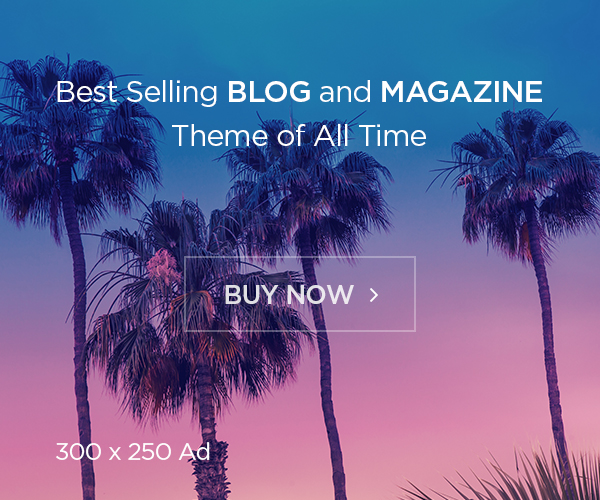
 Bees And Sunflowers Function In My #SixOnSaturday This Week. #LoveGardening #GardeningMakesMeHappy
Bees And Sunflowers Function In My #SixOnSaturday This Week. #LoveGardening #GardeningMakesMeHappy